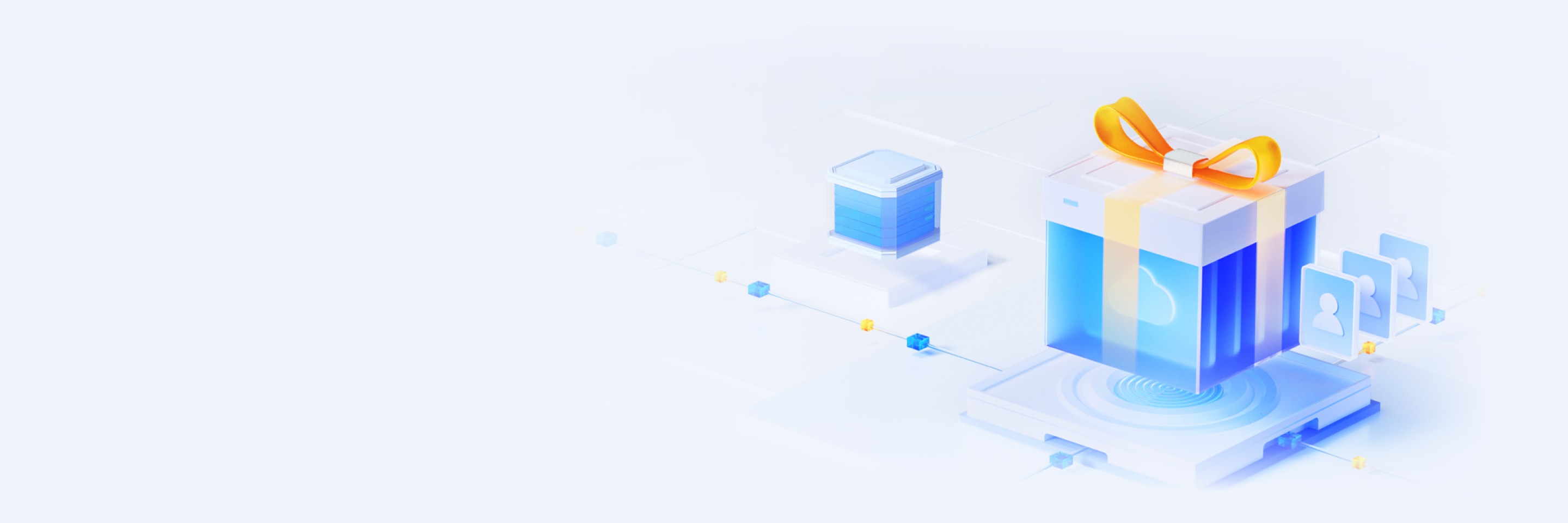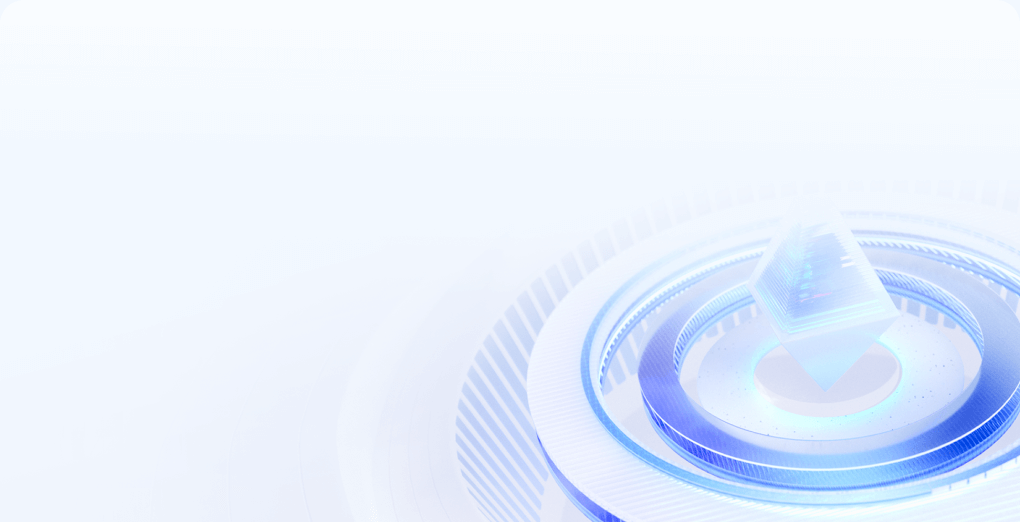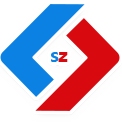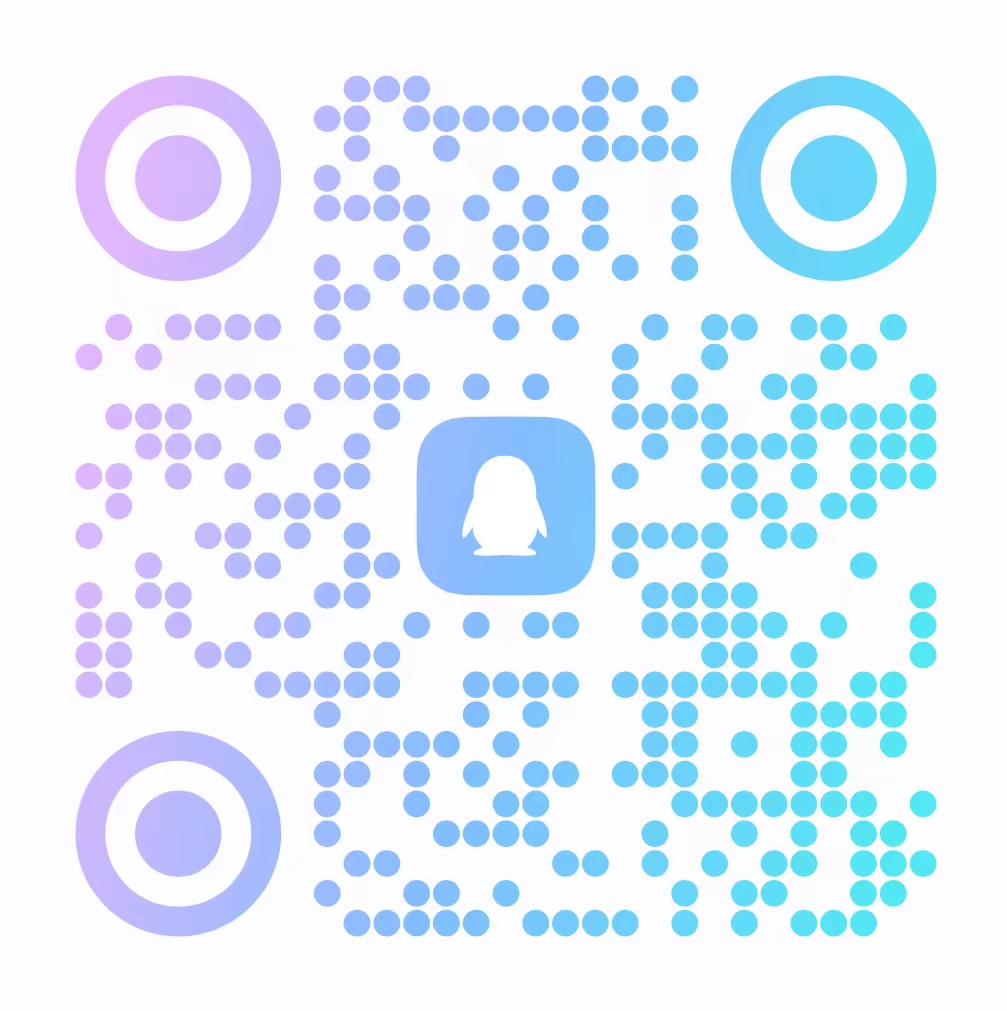Windows Server 2012 R2 SNMP服务安装步骤指南
Windows Server 2012 R2如何安装SNMP服务 — 详细步骤指南
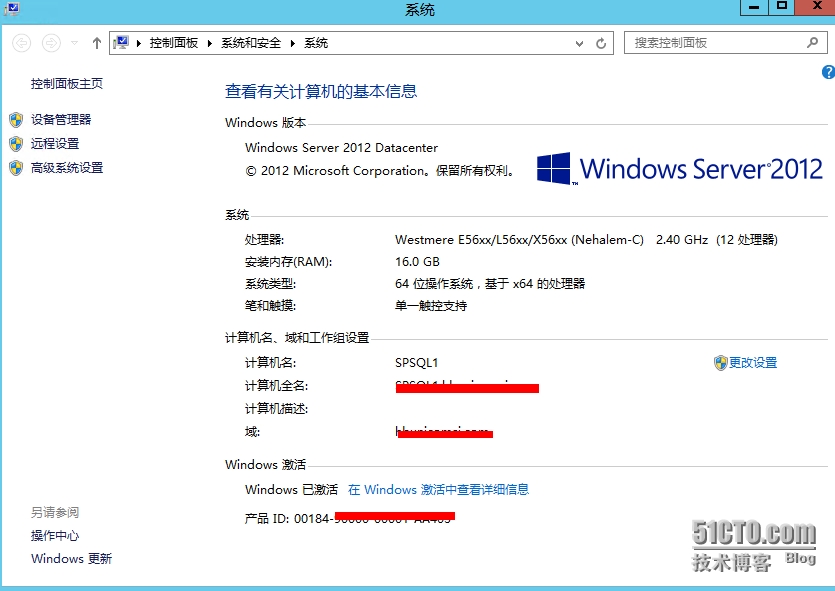
一、前言
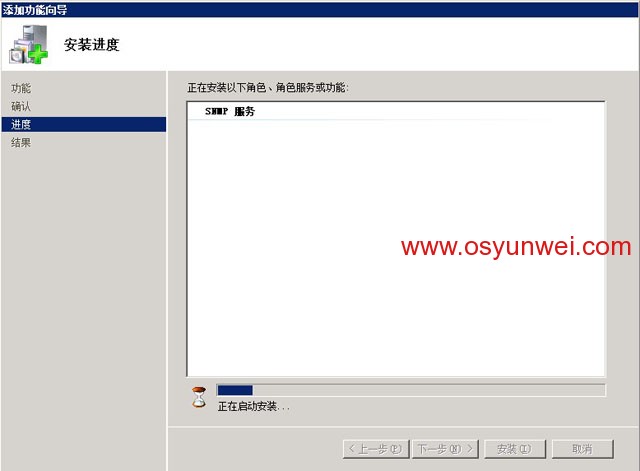
在Windows Server 2012 R2中,SNMP(简单网络管理协议)服务扮演着非常重要的角色,它能够帮助我们管理和监控网络设备的状态。本文将详细介绍如何在Windows Server 2012 R2上安装SNMP服务。
二、安装SNMP服务的步骤
-
打开服务器管理器 首先,我们需要打开Windows Server 2012 R2的服务器管理器。可以通过在开始菜单中搜索“服务器管理器”来找到它。
-
添加角色和功能 在服务器管理器中,点击“管理”菜单,然后选择“添加角色和功能”。
-
选择安装类型 在“添加角色和功能”向导中,选择“基于角色或基于功能的安装”,然后点击“下一步”。
-
选择目标服务器 在接下来的页面中,选择你想要安装SNMP服务的服务器,然后点击“下一步”。
-
选择SNMP服务 在功能列表中,找到“SNMP服务”并选中它。如果你没有看到SNMP服务,可能是因为你的服务器没有安装相应的功能包。你需要先下载并安装相应的功能包。
-
确认安装 确认你的选择后,点击“安装”开始安装SNMP服务。
-
配置SNMP服务 安装完成后,你需要配置SNMP服务。这包括设置社区字符串、陷阱接收者等。你可以在SNMP服务的属性中进行配置。
三、常见问题及解决方案
- 无法找到SNMP服务:请确保你已经下载并安装了相应的功能包。
- 配置错误:请仔细检查你的配置设置,确保所有设置都是正确的。
- 无法启动SNMP服务:请检查服务日志以获取更多信息,并根据日志中的错误信息进行排查和修复。
四、结语
以上就是在Windows Server 2012 R2上安装SNMP服务的详细步骤。通过安装和配置SNMP服务,我们可以更好地管理和监控网络设备的状态。希望本文对你有所帮助!