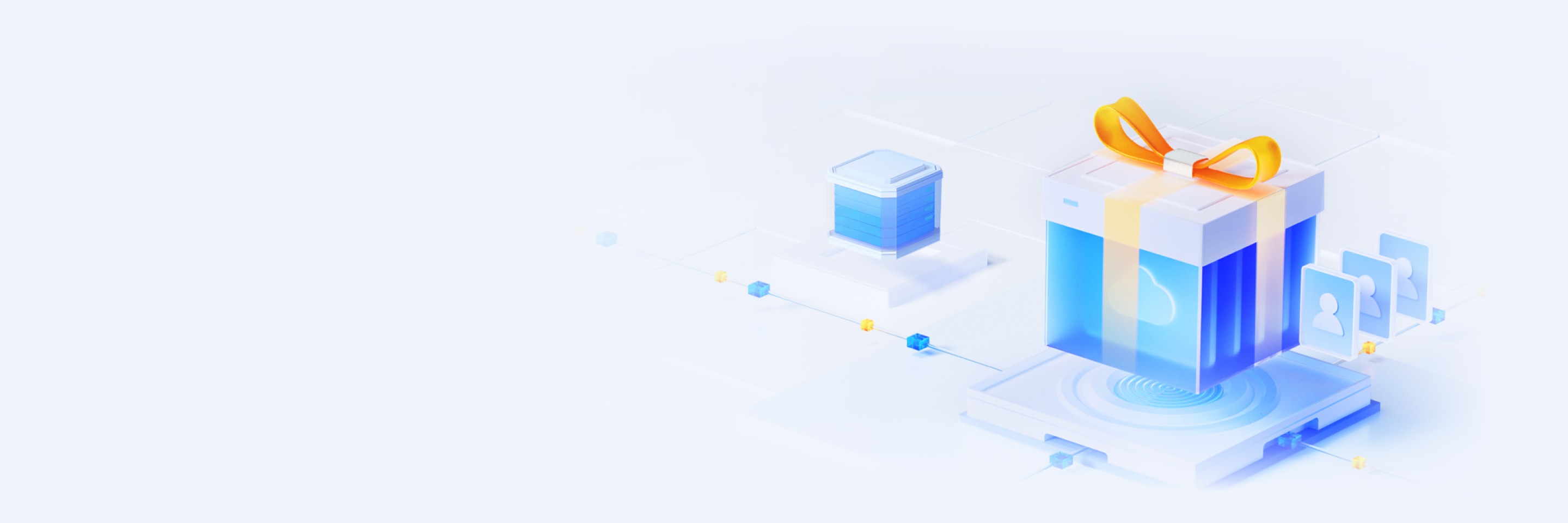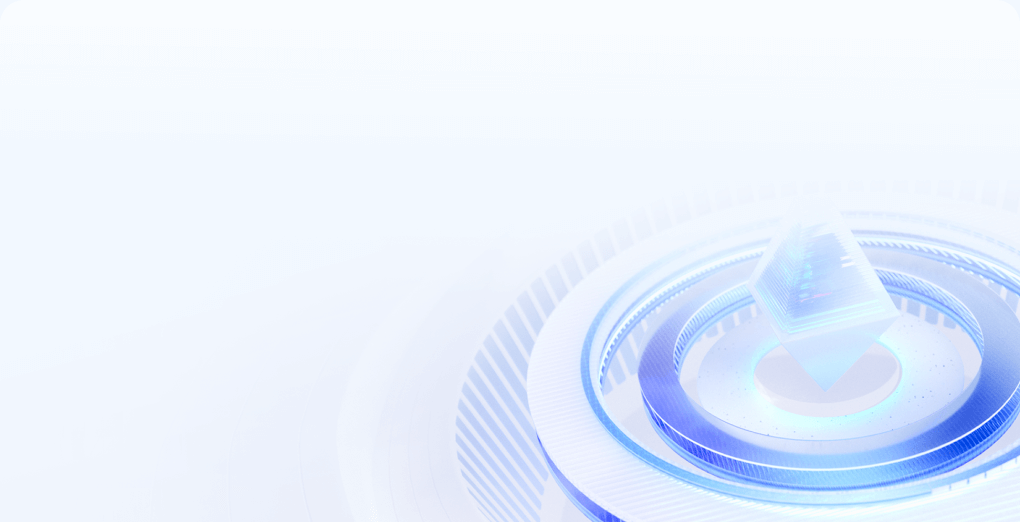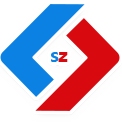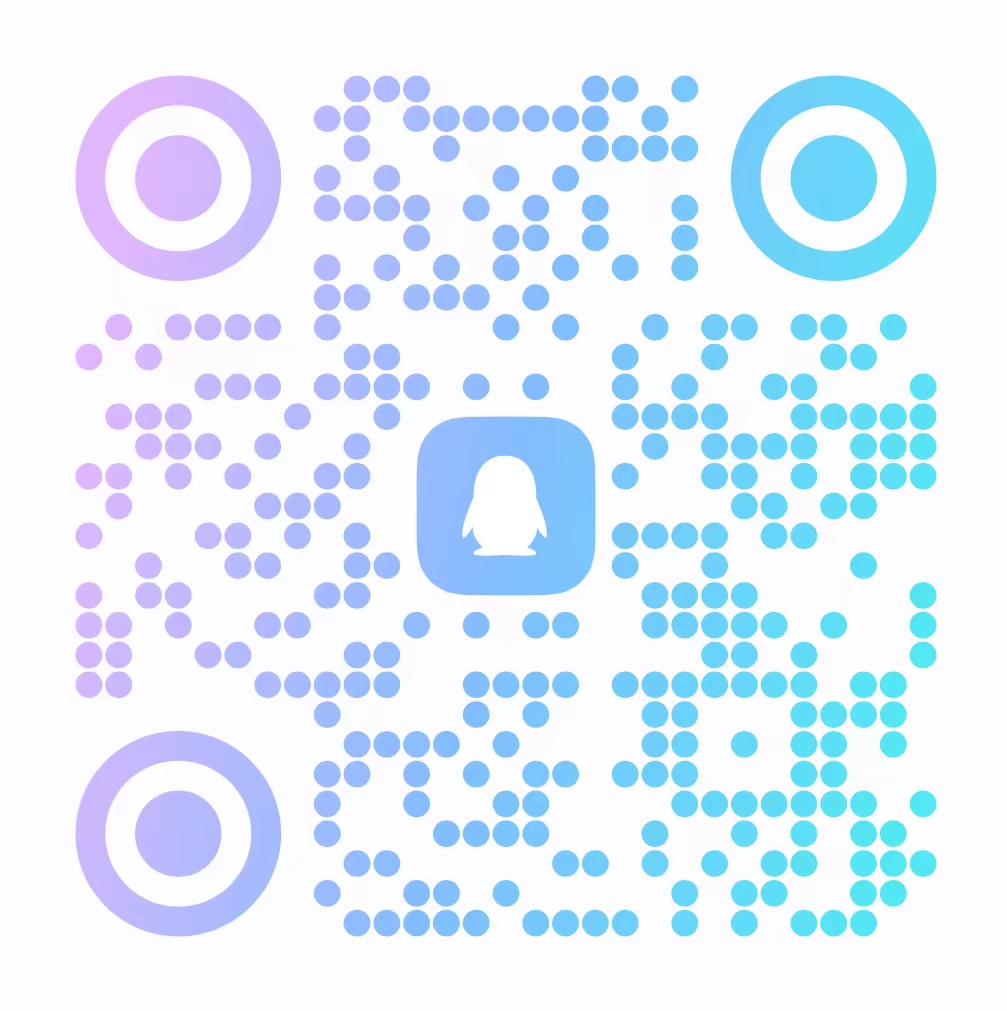如何在WinServer 2012 R2中部署FTP服务 - 实用步骤指引
Windows Server 2012 R2如何配置FTP服务器——详细步骤指南
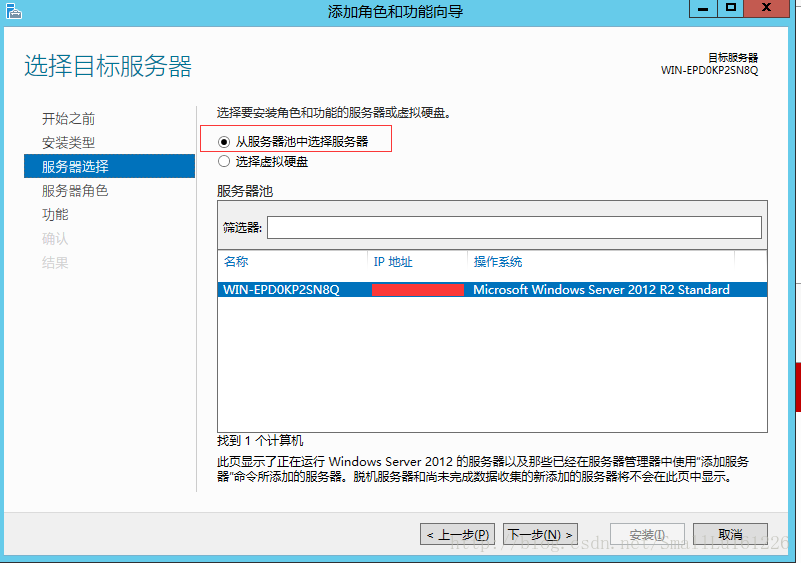
在Windows Server 2012 R2上配置FTP服务器,可以帮助您轻松地实现文件传输和管理。下面将详细介绍如何配置FTP服务器,以供您参考。

一、安装FTP角色
首先,您需要安装FTP角色。在服务器管理器中,选择“添加角色和功能向导”,然后选择“FTP服务器”角色进行安装。
二、配置FTP站点
安装完成后,打开Internet Information Services (IIS) 管理器,选择“网站”并右键点击“添加FTP站点”。进入FTP站点创建界面后,需要配置FTP站点的IP地址、端口号以及连接的SSL信息等。您也可以设置网络地址等基本信息,然后继续配置。
三、配置认证与安全设置
认证是确保只有合法用户才能访问FTP服务器的关键步骤。在IIS管理器中,选择您的FTP站点,然后在“身份验证”选项卡中设置认证方式。您可以选择匿名访问或基本身份验证等不同的认证方式。同时,您还可以设置用户访问权限和目录权限等安全设置。
四、添加和设置存储文件夹
添加并设置存储文件夹可以让您方便地管理上传和下载的文件。在IIS管理器中,右键点击您刚创建的FTP站点,选择“虚拟目录”,添加并命名一个新的虚拟目录。接下来,您可以设置该目录的权限和访问控制列表(ACL)等。
五、测试FTP服务器
完成以上步骤后,您可以测试FTP服务器是否可以正常工作。使用任何支持FTP协议的客户端软件(如FileZilla或Windows自带的FTP客户端),连接到您的服务器并尝试上传和下载文件。
六、优化和注意事项
- 定期检查和更新FTP服务器的安全设置和防火墙规则。
- 确保定期备份您的数据,以防数据丢失或损坏。
- 定期监控服务器的性能和资源使用情况,以便及时优化性能或调整配置。
- 确保您的FTP服务器软件保持最新状态,以获得最新的功能和安全性修复。
以上就是Windows Server 2012 R2上配置FTP服务器的详细步骤指南。通过这些步骤,您可以轻松地搭建一个安全、可靠的FTP服务器来满足您的文件传输和管理需求。希望这篇文章能帮到您!