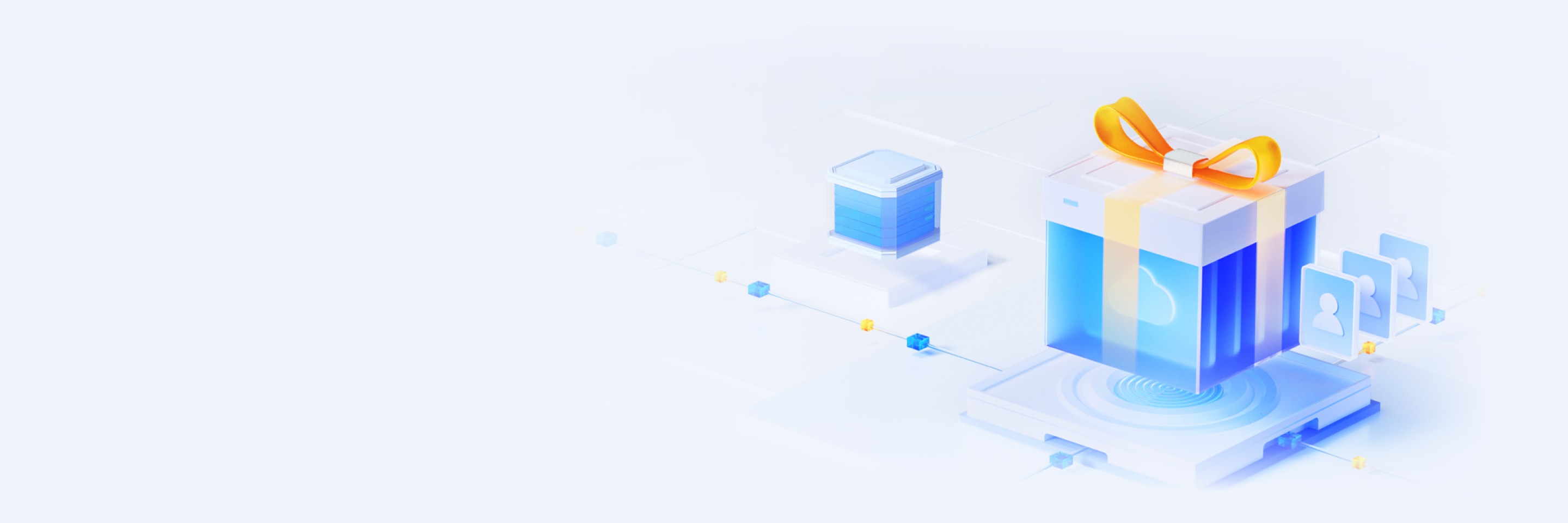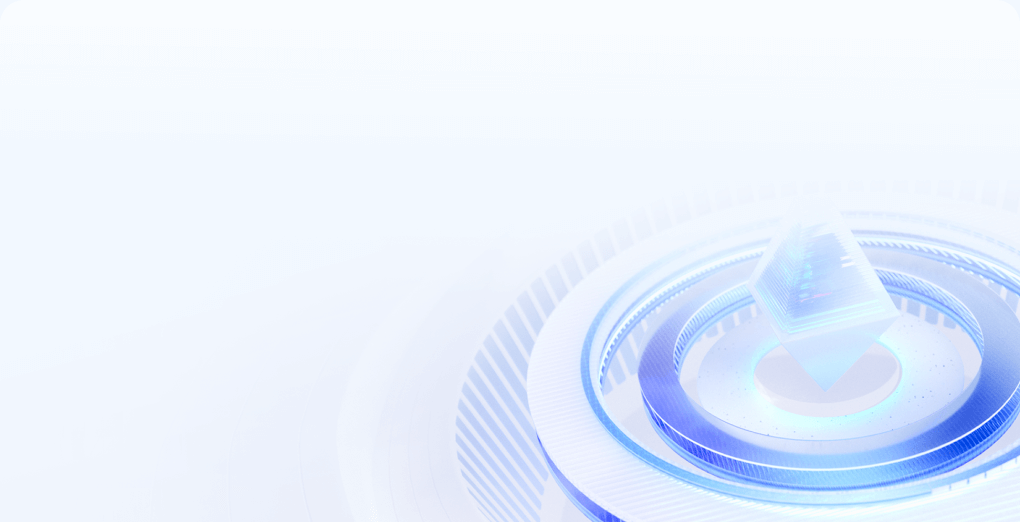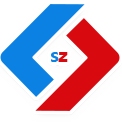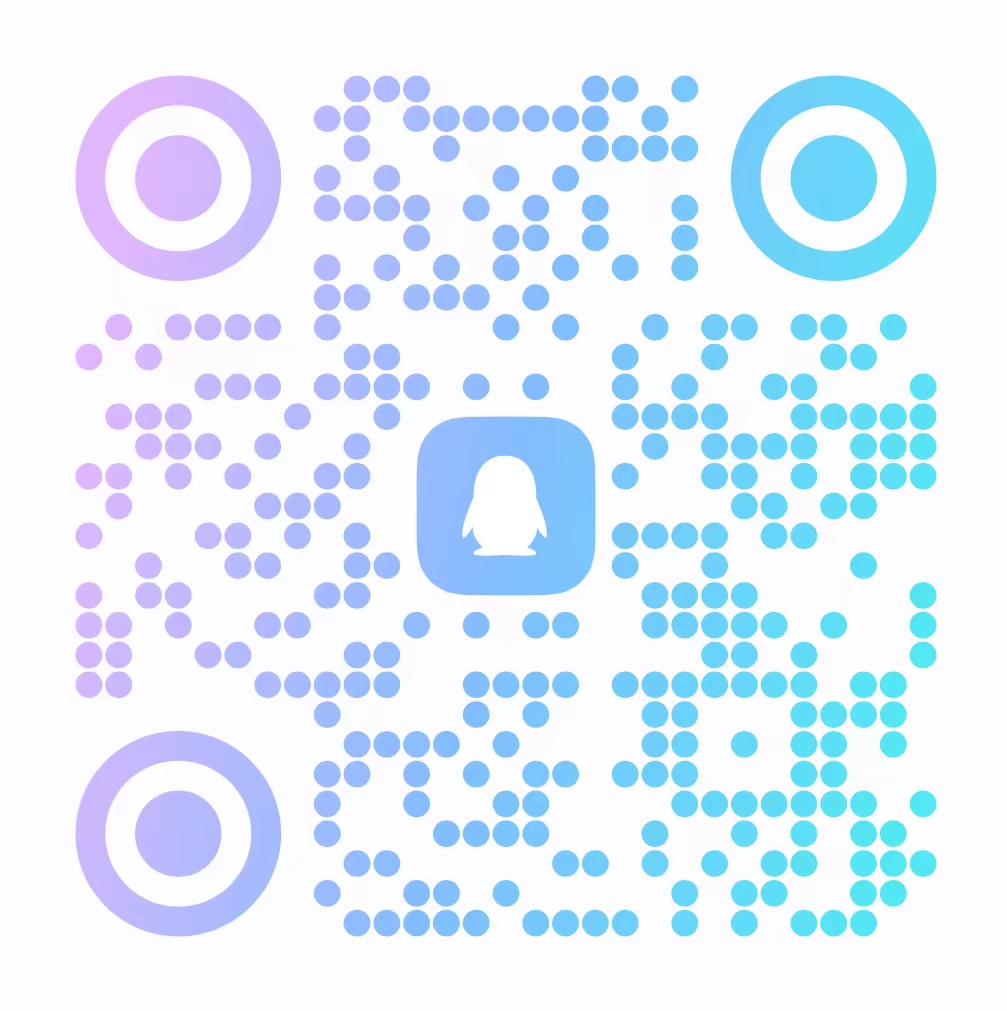Win 2016关闭文件保护扫描 此标题突出关键点,简短明了,易于理解,且符合内容要求。
Windows Server 2016如何关闭文件保护扫描

在Windows Server 2016中,文件保护扫描是一项安全特性,主要用于保护系统文件不受破坏和未经授权的更改。但在某些情况下,这可能会给一些合法用户或程序带来困扰。如若你知晓所需修改文件属于必要或已知的操作范围,可以采取适当步骤关闭或配置此项服务以防止其自动检查与执行:
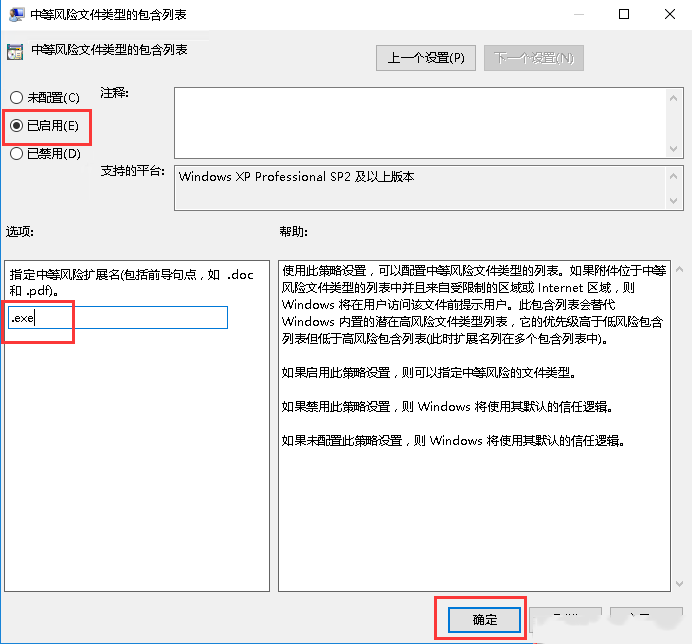
一、理解文件保护扫描的重要性
文件保护扫描通过监控系统文件的修改,能够及时发现潜在的恶意软件攻击或未经授权的更改。在大多数情况下,这一功能是有益的,但如果你知道自己在做什么并且确实需要关闭它,请确保了解可能的后果。
二、关闭文件保护扫描的步骤
-
打开“服务器管理器”。
-
在左侧导航栏中,找到并点击“工具”选项。
-
在弹出的菜单中,选择“组策略管理”。
-
在右侧,定位到并编辑你所需的策略或右键“创建新策略”(根据实际需要进行设置)。
-
在新的策略或你已存在的策略中,选择“计算机配置”,再进入“Windows 设置”的“安全设置”中。
-
在安全设置里,寻找“文件保护”或者通过搜索直接找到与“SFC(System File Checker)”相关的策略项。然后关闭相应的功能或者改变相关服务的启动类型。
需要注意的是,此项操作应由管理员完成。修改文件保护可能会使你的系统暴露于安全风险之下。此外,若遇到某些服务依赖的动态链接库(DLL)文件被误删除或损坏,你可能需要使用命令行工具手动修复系统文件。
三、使用命令行关闭文件保护扫描
对于某些场景,你还可以通过命令行来执行更详细的配置。在Windows Server 2016上运行“cmd”或“PowerShell”后,可以执行特定命令来配置或关闭SFC服务。在操作前务必进行详细研究,以免错误操作造成不必要的损失。
四、恢复及注意事项
在执行了任何对系统安全或文件保护的修改后,务必保持系统备份,以备不时之需。若遇到任何问题或意外情况,应立即停止并咨询专业人士进行修复。请始终牢记:对于服务器或系统安全的任何修改都可能带来不可预知的风险和影响。确保你在了解全部后果的前提下进行操作。
五、总结
关闭Windows Server 2016的文件保护扫描是一个需要谨慎操作的步骤。在确保了解其影响和后果的前提下,你可以根据实际需求选择合适的关闭方法。但请记住,任何对系统安全的改动都可能带来不可预测的后果。如有需要修改操作前建议做好备份并确保环境的安全与稳定。在服务器上工作时请务必小心谨慎,并在需要时咨询专业人士的帮助和指导。