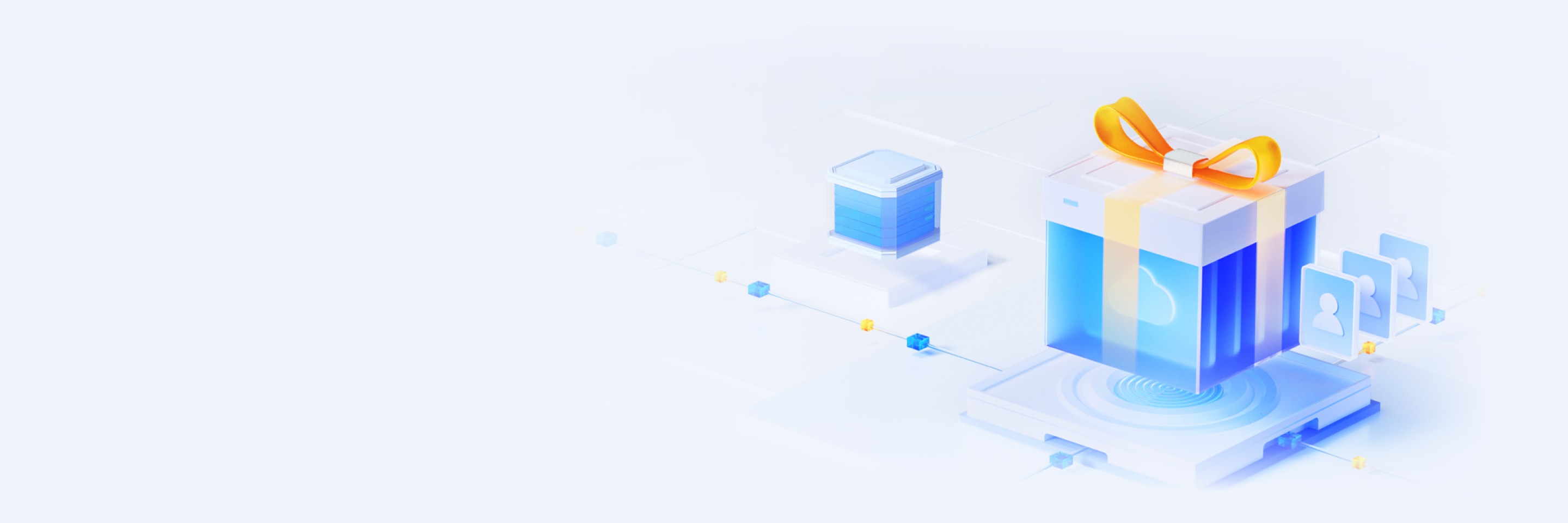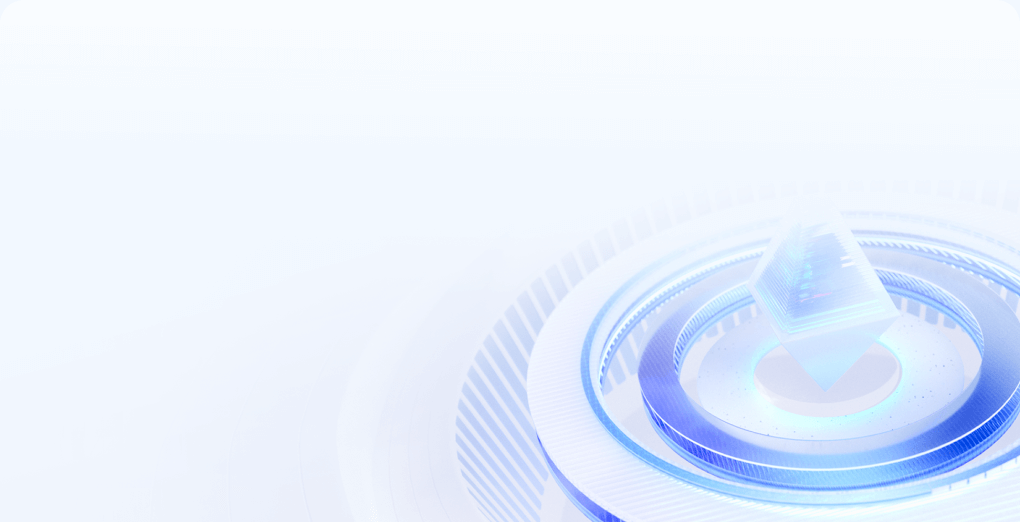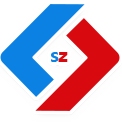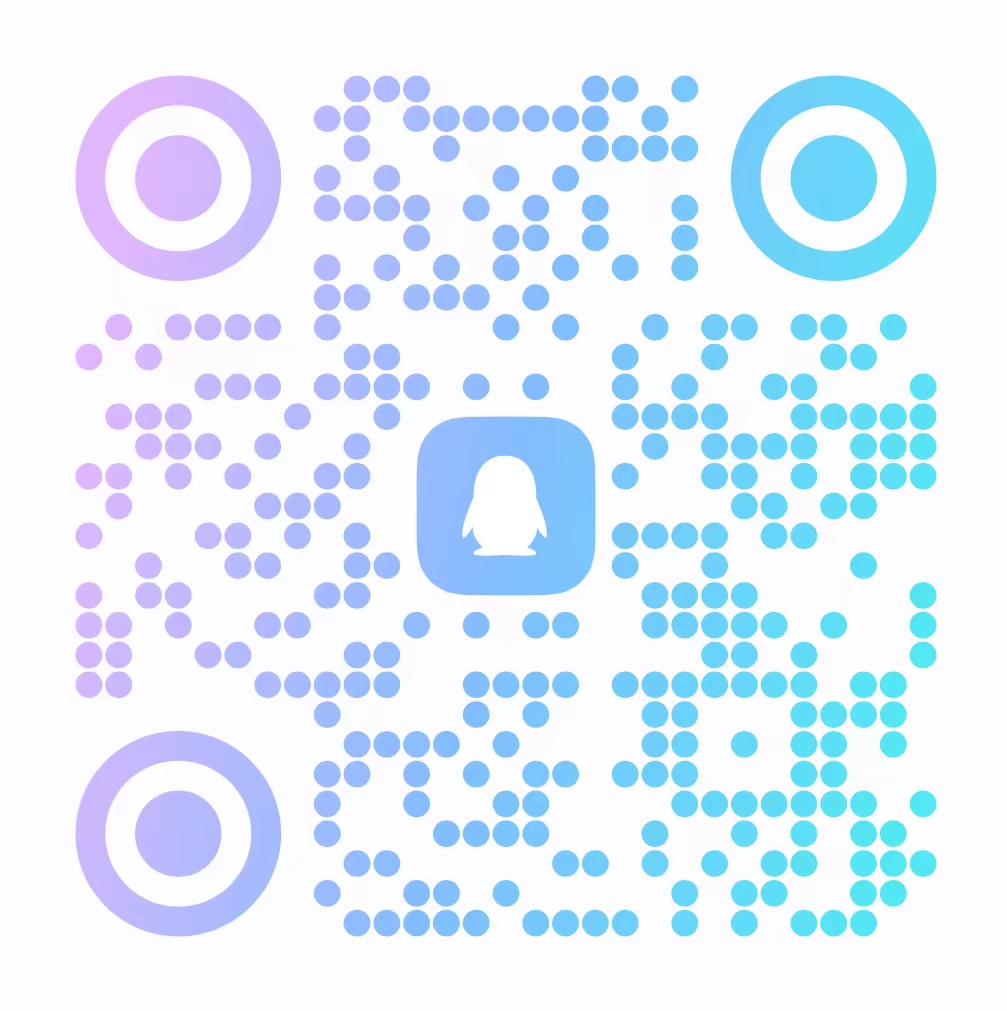Windows Server 2016 修改计算机名 详细教程
Windows Server 2016如何修改计算机名 —— 详细步骤指南
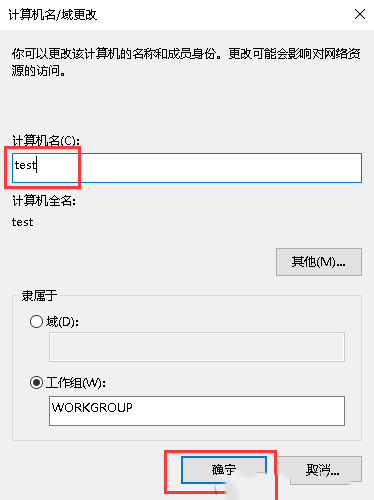
在Windows Server 2016中,如果需要更改计算机名称,您可以遵循以下步骤进行操作。本文将详细介绍如何安全、有效地进行更改计算机名的过程。
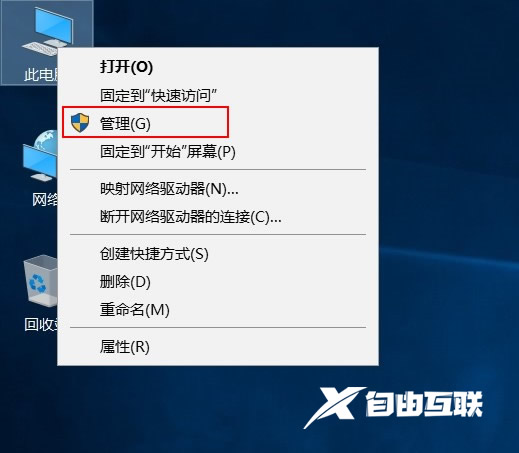
一、为什么需要修改计算机名?
计算机名通常表示网络上的每台设备名称,若设备被加入域中或使用到多种不同的服务和程序时,电脑名就很可能作为服务和文件名称的重要依据。如果您因为特定需求或者新硬件替换后想要改变您的计算机名,那么请按照以下步骤操作。
二、修改计算机名的步骤:
-
打开服务器设置: 首先,您需要登录到Windows Server 2016服务器上,然后打开“设置”菜单。您可以通过点击“开始”菜单,然后选择“设置”来打开它。
-
进入系统属性: 在“设置”菜单中,找到并点击“系统”选项。在系统设置中,您将看到关于计算机的详细信息,包括计算机名。
-
重命名计算机: 在系统设置中,找到“关于”部分,然后点击“重命名这台电脑”。在这里,您可以输入新的计算机名。
-
确认更改: 在输入新的计算机名后,点击“下一步”以确认更改。此时系统会要求您输入管理员密码以确认更改。
-
重启服务器: 完成上述步骤后,系统会提示您重启服务器以使更改生效。请按照提示进行操作并重启服务器。
三、注意事项:
- 在进行任何系统更改之前,请确保您有管理员权限和足够的备份数据。
- 修改计算机名可能会影响到网络中的其他设备和正在运行的服务。因此,在进行此操作之前,请确保了解您的网络环境和可能的影响。
- 如果您的服务器是域的一部分,请先联系您的IT管理员或网络管理员以获取帮助和支持。因为某些更改可能需要更多的步骤和注意。
四、其他考虑因素:
当您成功修改了计算机名后,请记得在相关的网络设备和资源上更新您的计算机名和DNS记录。这样将有助于保持网络的正常运行和准确性。
通过以上步骤,您应该已经了解了如何在Windows Server 2016上成功修改计算机名。在进行此操作时请遵循本文所述的指南和注意事项,以确保更改的成功和网络的稳定运行。希望这能帮助到您!如有任何疑问或需要进一步的信息,欢迎随时提问。