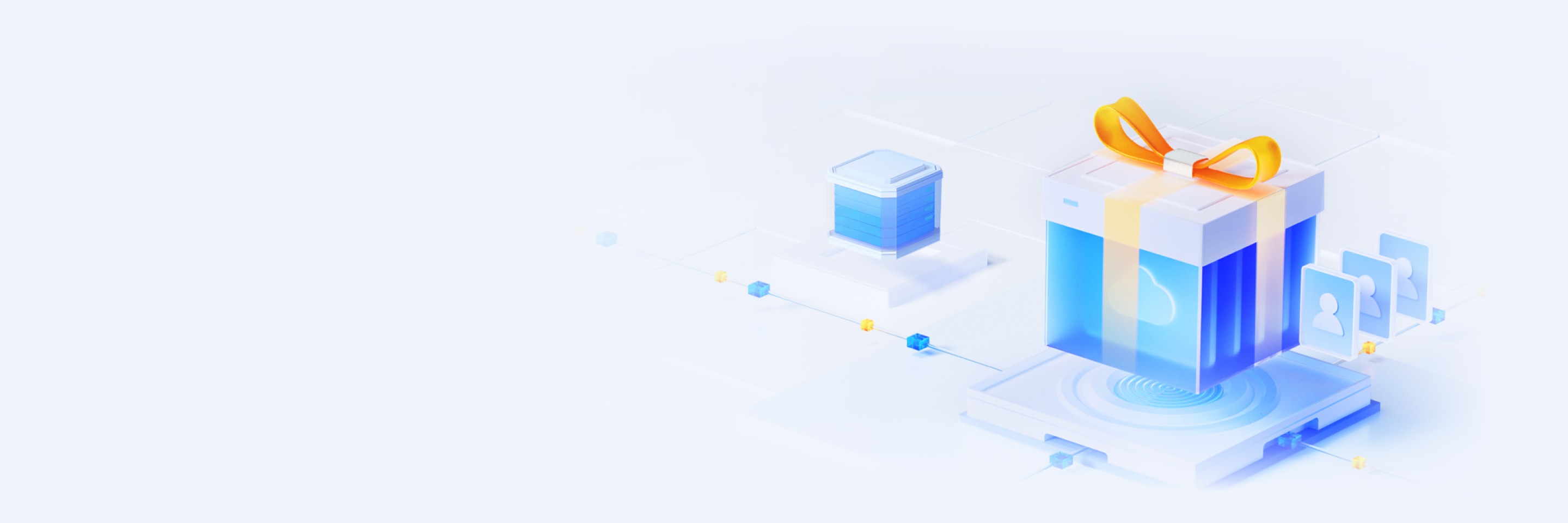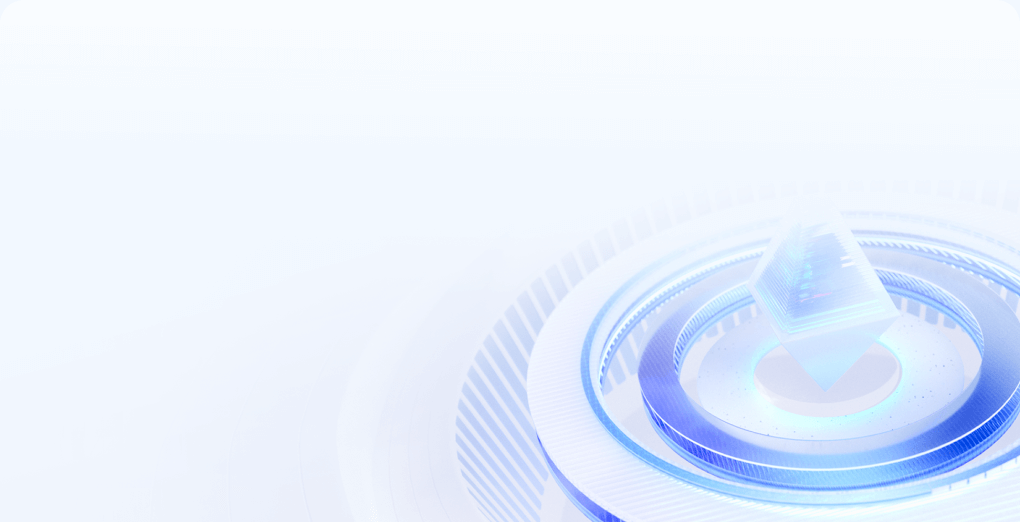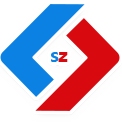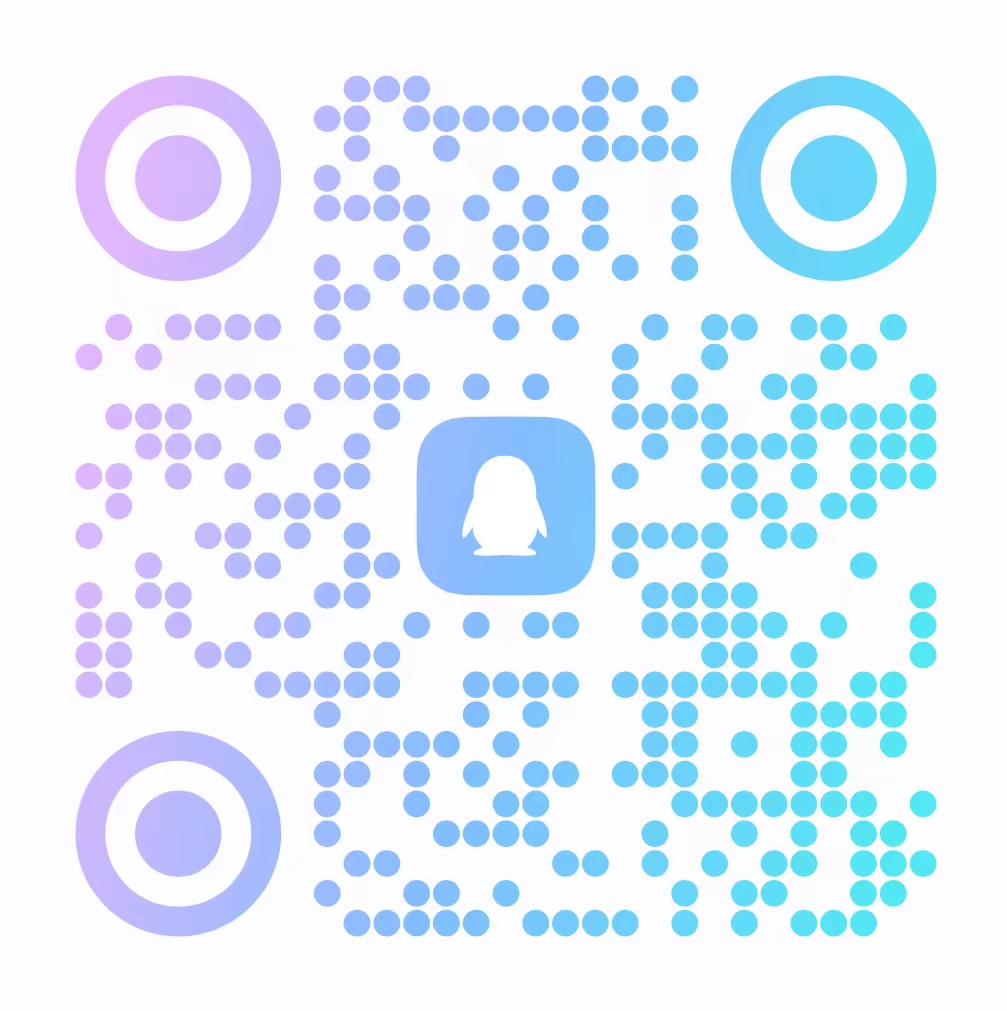开式加速
文章标题:如何在Windows系统中增加开机启动项
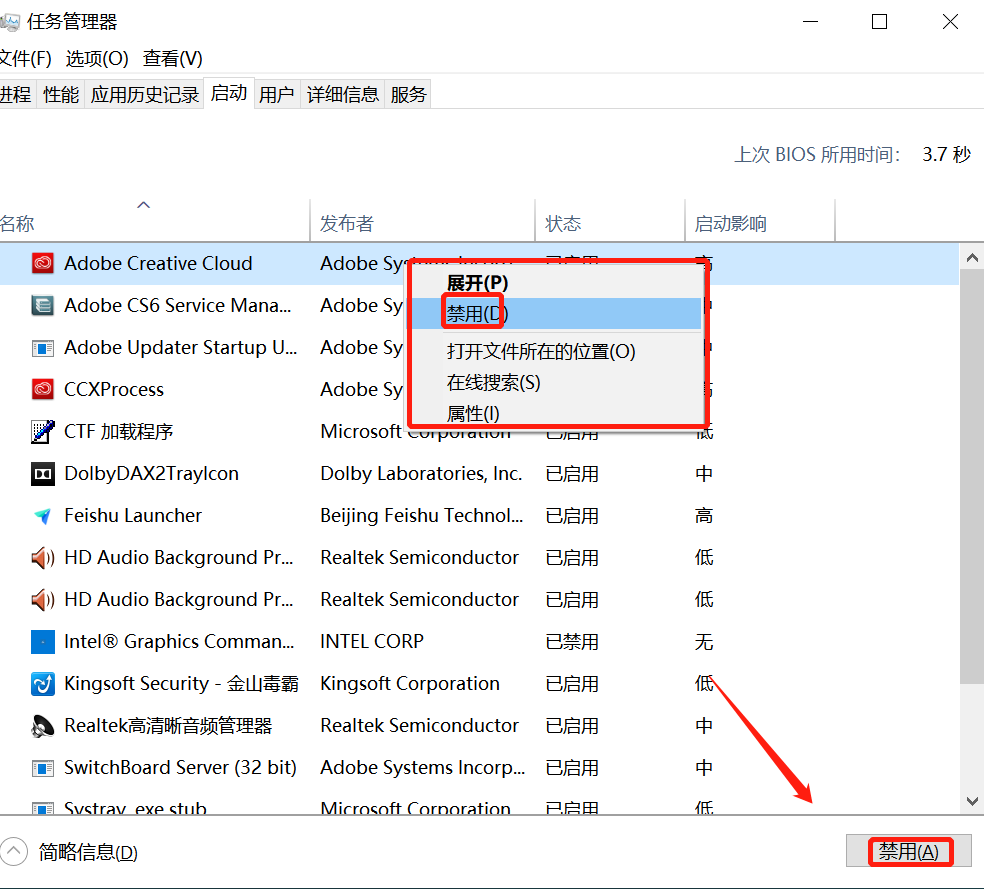
一、引言
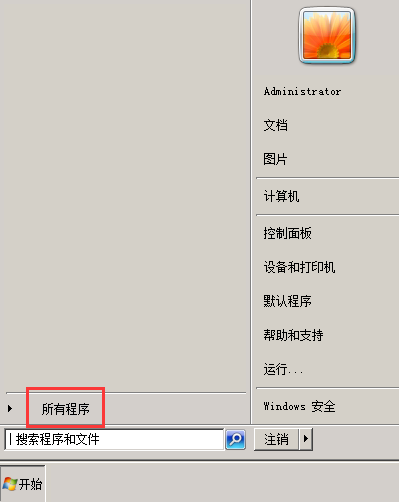
在Windows系统中,开机启动项的管理对于系统的稳定性和性能有着至关重要的影响。本文将介绍如何在Windows系统中增加开机启动项,以提升系统的运行效率和用户体验。
二、准备工作
在进行任何系统设置之前,请确保您已经备份了重要数据,以防意外情况发生。同时,您需要具备一定的计算机知识,以便更好地理解操作步骤。
三、添加开机启动项的方法
以下是添加Windows系统开机启动项的步骤:
- 打开“控制面板”
首先,打开Windows操作中心的“控制面板”。您可以通过搜索“控制面板”或点击“开始”菜单中的“控制面板”图标来打开它。
- 找到“启动类型”或“开机加速”选项
在控制面板中,您可以找到一个名为“启动类型”或“开机加速”的选项。点击进入该选项。
- 选择添加开机启动项
在启动类型界面中,您可以浏览计算机上的所有应用程序和文件,找到您想要添加为开机启动项的程序或文件。选中您需要的程序或文件,然后点击“添加”按钮。
- 设置开机启动项的优先级和执行方式
在添加开机启动项后,您还可以设置其优先级和执行方式。通过设置,您可以让特定的程序或文件在系统启动时立即执行,以达到最佳的运行效果。同时,您还可以设置自动启动、定时启动等选项,以满足不同的需求。
四、注意事项
在添加开机启动项时,需要注意以下几点:
- 不要随意添加不必要的程序或文件,以免影响系统的稳定性和性能。
- 在设置开机启动项时,需要注意其优先级和执行方式的合理性,以免影响系统的正常运行。
- 在添加完成后,需要定期检查系统的运行情况,确保开机启动项的设置不会影响系统的正常运行。
五、结论
在Windows系统中增加开机启动项对于系统的稳定性和性能有着重要的影响。通过本文的介绍,相信您已经了解了如何添加开机启动项的方法和注意事项。如果您在操作过程中遇到任何问题,可以随时向我咨询。