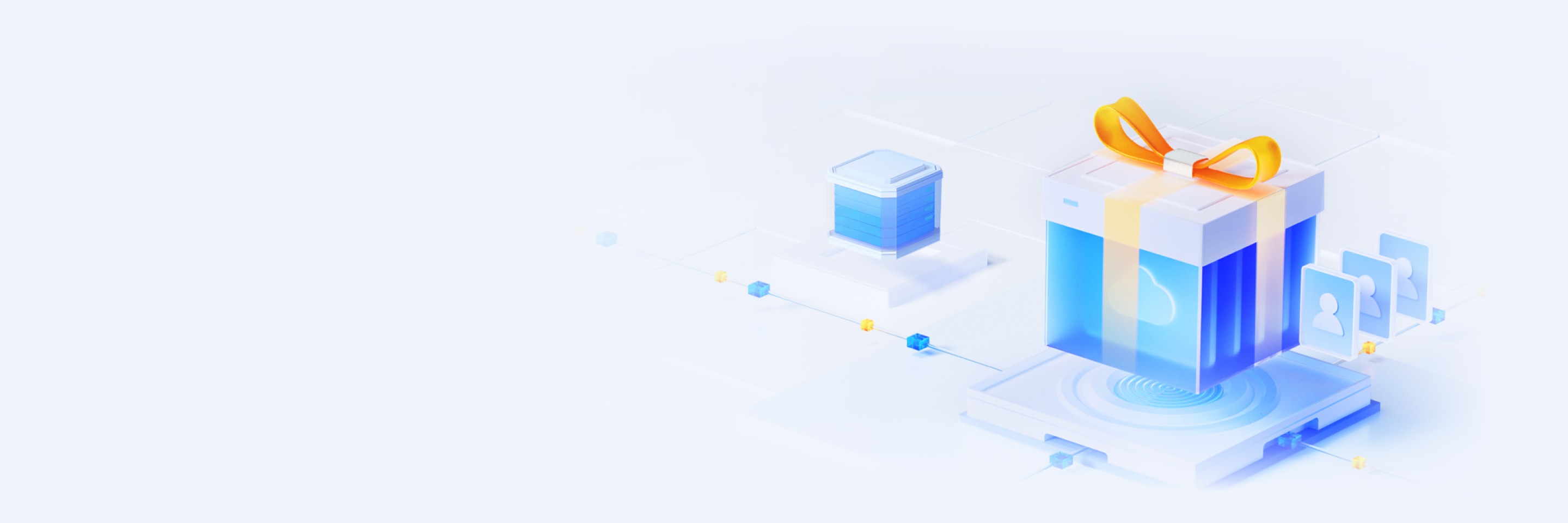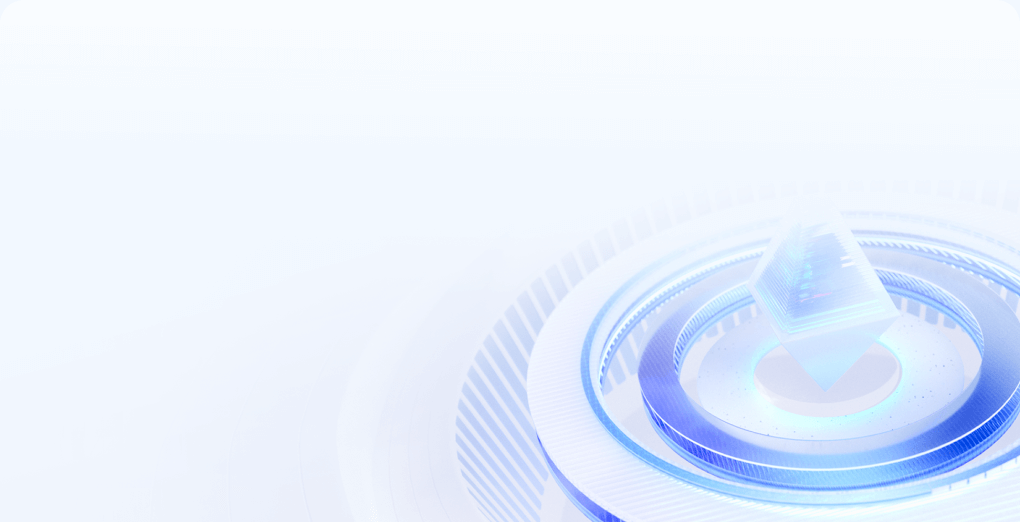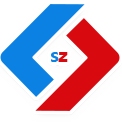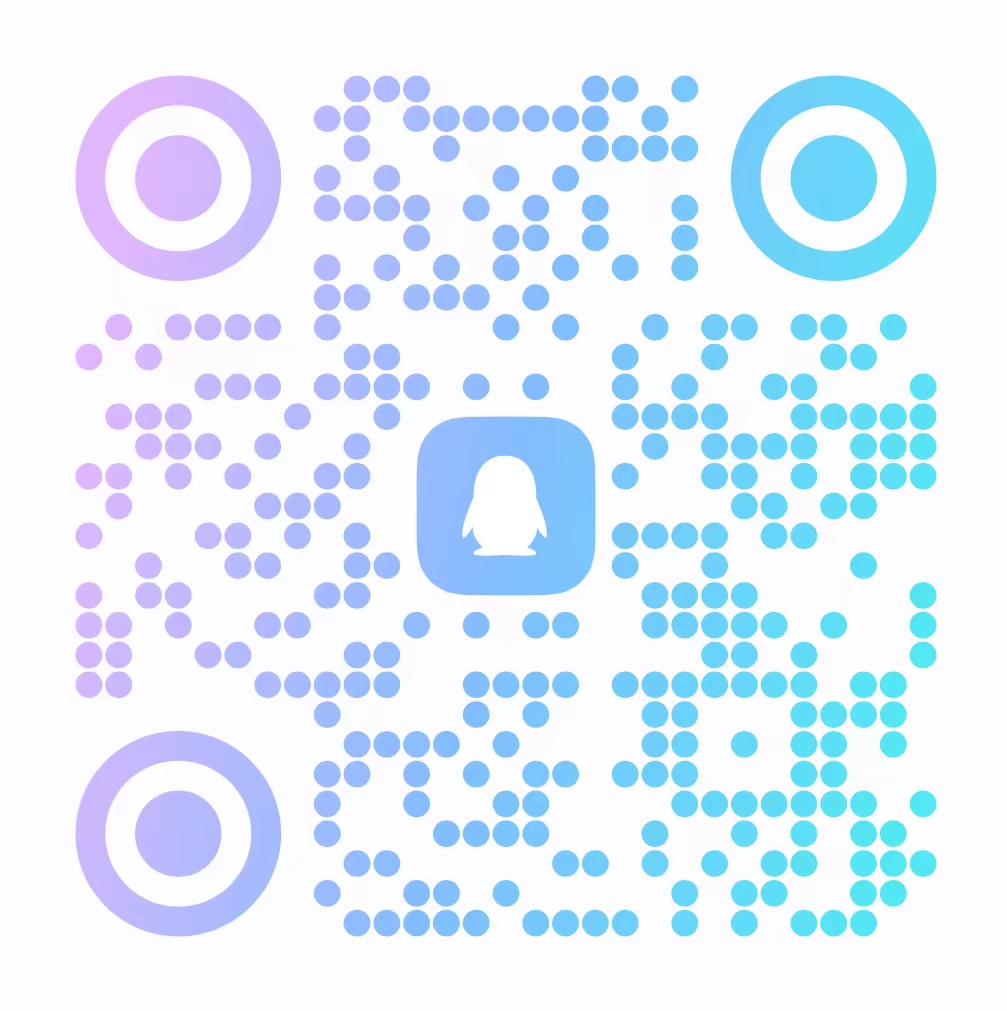WPS 截屏方法集
一、文章标题

WPS 截屏方法集

二、文章内容

在现代的办公环境中,WPS 已经成为了许多人的日常办公工具之一。然而,有时候我们需要在 WPS 中截取屏幕以保存或共享重要信息。接下来,本文将为您详细介绍几种在 WPS 中进行截屏的方法。
方法一:使用 WPS 内置的截图工具
在 WPS 中,你可以直接使用内置的截图工具进行截屏。操作步骤如下:
- 打开 WPS 软件,并进入需要截屏的文档或窗口。
- 在 WPS 工具栏中找到“插入”选项,点击下拉菜单中的“截图”选项。
- 在弹出的截图工具中,你可以选择矩形截图、自由截图或窗口截图等不同的方式。选择合适的方式后,用鼠标拖动选择需要截取的区域。
- 截取完成后,截图将自动插入到文档中,你可以根据需要进行编辑和保存。
方法二:使用系统自带的截图工具
除了 WPS 内置的截图工具外,你还可以使用系统自带的截图工具进行截屏。在 Windows 系统中,你可以使用“Snipping Tool”进行截图;在 MacOS 系统中,你可以使用 Command + Shift + 4 进行屏幕截图。使用系统自带的截图工具的优点是更加灵活和方便,可以满足不同场景下的截屏需求。
方法三:使用第三方截图工具
除了 WPS 内置的截图工具和系统自带的截图工具外,还有一些第三方截图工具可供选择,如 Snagit、Fast Stone Capture 等。这些工具通常具有更多的功能和更灵活的操作方式,可以根据需要进行选择和使用。
注意事项
在进行截屏时,需要注意以下几点:
- 确保所截取的内容不涉及他人的隐私和权益。
- 对于敏感信息或机密信息,不要进行截屏或分享。
- 截屏后应及时保存或处理,避免长时间占用系统资源或产生不必要的麻烦。
通过以上三种方法,我们可以轻松地使用 WPS 进行截屏操作。不同的方法具有不同的优点和适用场景,我们可以根据实际需要进行选择和使用。无论是在工作中还是生活中,掌握这些方法都将会给我们的工作和带来便利和效率的提升。