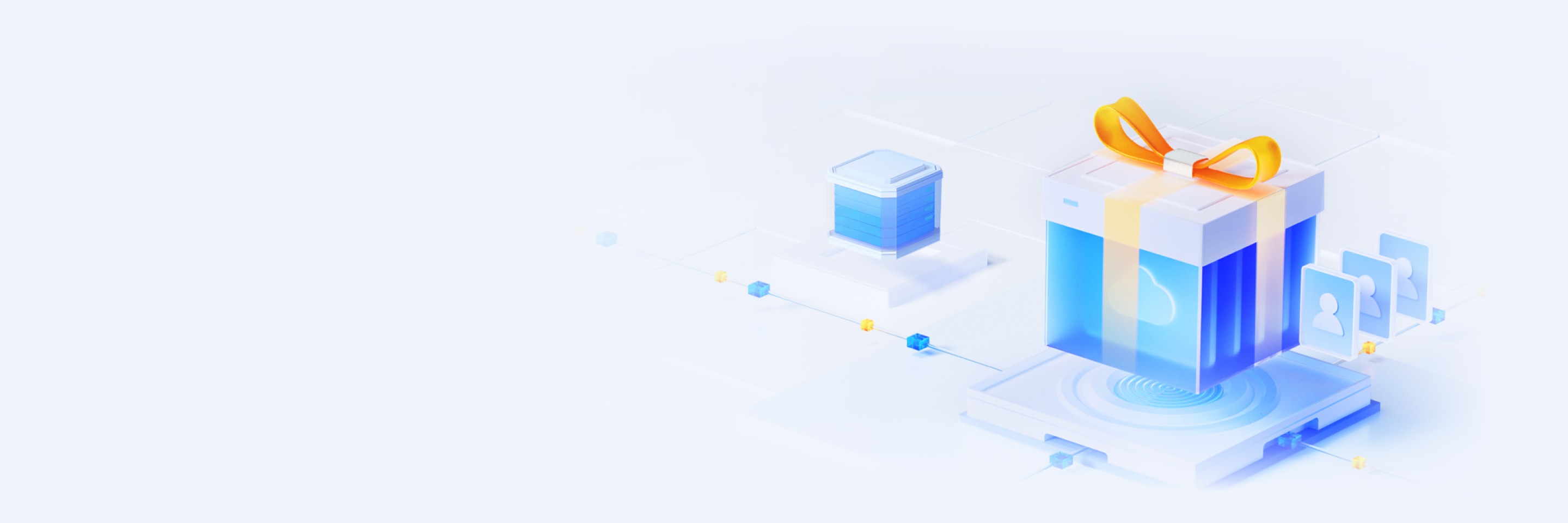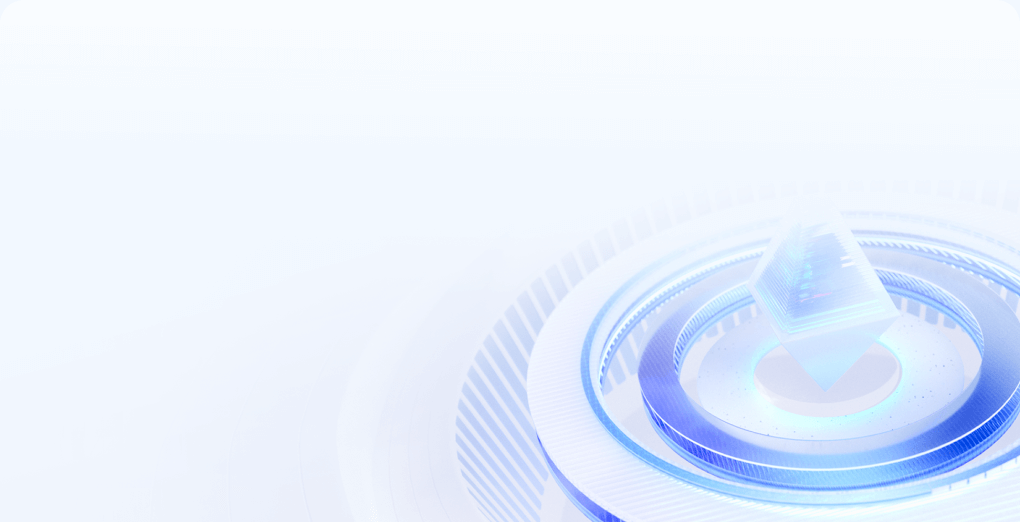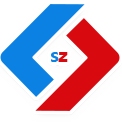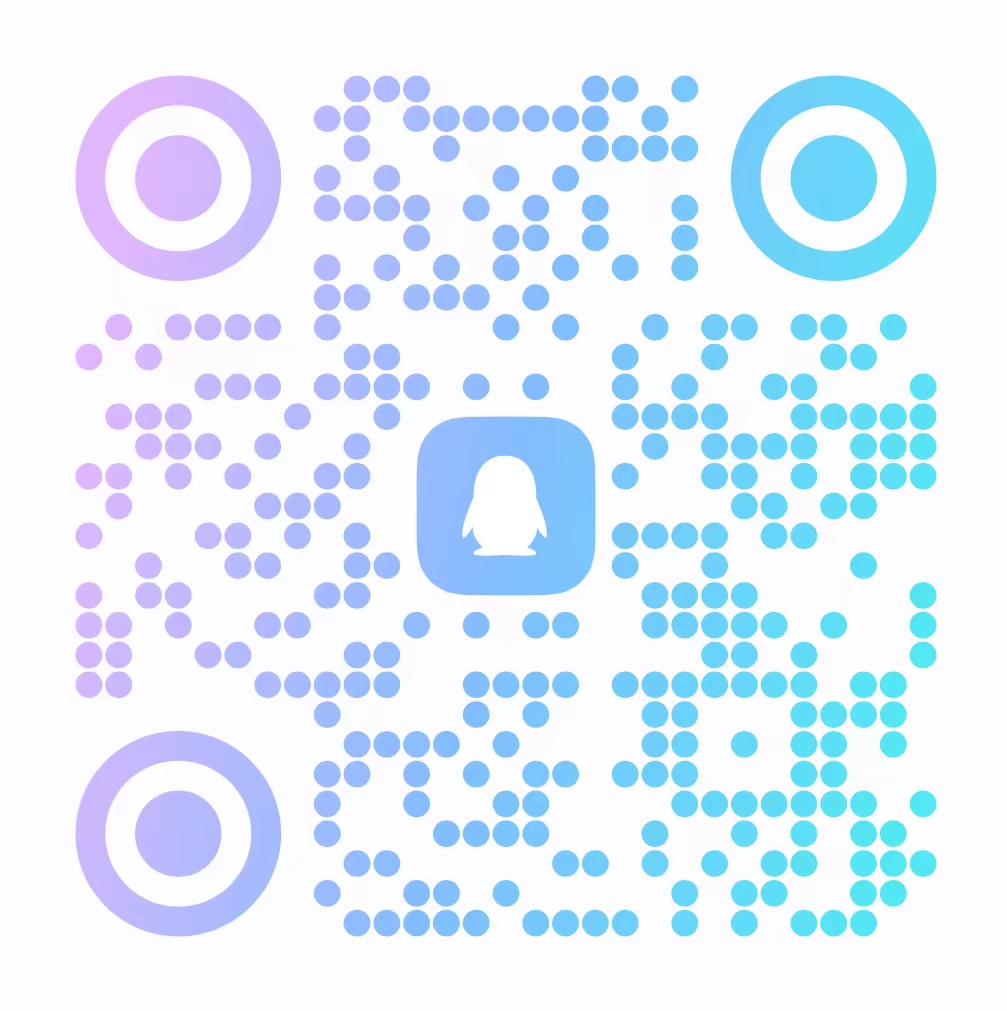粘滞键关闭方法
粘滞键关闭方法

在计算机使用过程中,有时候会遇到键盘上的“粘滞键”功能。这个功能通常用于那些在键盘上按键速度较慢的用户,特别是在进行连续敲击操作时。但是,在某些情况下,如果这个功能变成了开启状态,却会给我们操作电脑带来一些困扰。今天我们就来介绍几种粘滞键的关闭方法。

一、通过设置关闭粘滞键

Windows系统中提供了多种关闭粘滞键的方法。
-
打开“设置”。点击屏幕左下角的“开始”按钮,选择“设置”。
-
进入“辅助功能”。在设置界面中,找到并点击“辅助功能”选项。
-
关闭粘滞键。在辅助功能页面中,寻找“键盘”或“粘滞键”选项,点击关闭或禁用即可。
二、通过快捷键关闭粘滞键
如果您已经开启了粘滞键的快捷键功能,那么可以通过以下步骤关闭它:
-
打开“开始”菜单,找到并点击“运行”或按下Win+R键打开运行对话框。
-
在运行对话框中输入“osk”,然后按下回车键。这将打开屏幕键盘。
-
在屏幕键盘上找到并按下“Num Lock”键旁边的“Shift”键五次,这将关闭粘滞键功能。
三、通过控制面板关闭粘滞键
-
打开“控制面板”。在Windows系统中,可以通过搜索或点击开始菜单中的“控制面板”来打开它。
-
进入“轻松访问中心”。在控制面板中,找到并点击“轻松访问中心”选项。
-
关闭粘滞键。在轻松访问中心中,寻找并关闭粘滞键的设置选项。
四、注意事项
在关闭粘滞键之前,请确保您已经了解其作用和功能,以避免误操作影响您对电脑的正常使用。另外,如果遇到操作困难或者系统出现问题,可以咨询相关技术支持或者搜索网上教程解决问题。
希望这些方法可以帮助您轻松地关闭粘滞键,提高您的电脑使用体验。如果您还有其他问题或者需要进一步的帮助,请随时告诉我。